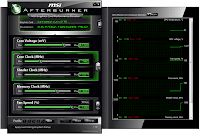I just spent most of this evening playing Kingdoms of Amalur: Reckoning. Yikes, what a mouthful. Anyway, the game is an action RPG being released across all platforms (Windows, Xbox 360, PS3). I never really heard about it until seeing that the demo is released, and thought I should try it out. The story, as I understand it, has to do with these Fae creatures, who it would seem are immortal, that run the country. However, an evil Fae took over and began a campaign of murder and conquest and all that other evil stuff - his eyes even glow red, so you know he's
really bad.
 |
| Freshly Reanimated |
Your character, however, starts the game as an experiment. Some gnomes, you see, were trying to put people back into their bodies (or maybe new bodies?) using this Well of Souls, and you are the first one on which it succeeds. However, the evil Fae army is attacking the Well so there's plenty of resistance on your way out to the world.
Eventually you find out you are "fateless" and are therefore free to determine your own fate, which is the basis behind part of the leveling system.
The gameplay itself I would say most closely resembles Fable. There's plenty of linear or "corridor" style areas, with almost no branching. In the more open world area, you are still quite restricted in terms of exploration although it's nothing like Final Fantasy XIII. Again, it's like Fable.
As you progress through the beginning of the demo, you are given the most basic weapons for each of the 3 main class types. You can be a warrior, rogue, or a mage, or any combination of the three depending on how you level up your Fate. Warriors favor large weapons like swords and hammers, rogues prefer daggers and bows, while mages prefer staves and magic. That said, at any time you can use any of these weapons, however, your perks and armor will determine the effectiveness.
Whenever you gain a level, you get 3 points to spend on specific perks from either of the 3 class trees. You also get a point to spend on general attributes like black-smithing, alchemy, persuasion, etc. And then at the end of choosing those you can modify your fate, which appears to require a certain amount of class perk points before being able to unlock the next fate upgrade.
Equipment is divided into a multitude of sub menus, which frankly are annoying to navigate. When you hit ESC, it brings up the menu. From there, you can select Inventory, then Weapons, then Primary or Secondary (same weapons are selectable, but you can quick select between the two in real time during gameplay), and then the specific weapon you want to equip. For armor it works much the same, starting from Inventory you would select Armor, and then pick the pieces from a menu showing each type of armor - head, chest, gloves, legs, and feet. On top of that there's yet another menu for Accessories, another for Items, another for Consumables... you get the picture. The menus definitely need to be pared down.
 |
| Instant Stealth Kill |
Combat in the beginning of the game is pretty much the same for any class. Spam left click for attacks, and right click uses magic. There is no stamina bar, but there is mana which regenerates - there's also, of course, instant potions. You also learn that you can dodge/roll, sneak, and block. A note about blocking - once you equip a shield, it is active on your block button (L Shift) but is not visible on your character. When you hit Block, this massive iron shield comes out of nowhere and you hold it in front of you. It's a bit odd, to say the least. When performing a stealth kill with daggers, you get bonus damage and if it's an instant kill, it also gives a pretty cool kill animation.
 |
| Fate Kill |
The combat does get more complex later on. As you level up, you can begin to assign perks to give you new attack abilities, passive and active abilities, and higher base weapon damage. There's also an interesting feature where you somehow manipulate fate and can perform some really bad ass kills. Basically there's a fate meter and you can use it to first slow down time and become a killing machine, and secondly when an enemy is downed but not dead, perform a fate kill. It's a bit overwhelming at first, but it gets a little more natural later on.

The story, questing, and narration are... ok. The voice acting is fine, not outstanding but more than acceptable. Story wise, well, after the intro sequence I had one of those "oh... great..." feelings, like this would just be some lame, typical fantasy setting. Sadly, so far, it is. As far as I can tell, there really isn't anything to make this game stand out from a story perspective. I just didn't feel like there was any reason to do things. The whole "evil king" thing is fine as an overarching story element, but there needs to be a reason more personal to the player to want to keep going, and the game failed to give me that. It felt very mediocre and impersonal, rather than drawing me in and making me just itching to get to the next part of the story. I think that with a semi-open world game like this, you need to have strong story elements. It's not like Skyrim, where you can just take off in a random direction and come across all sorts of interesting things.
 |
| Dialog Wheel |
Interaction in this game has a lot of familiar concepts, but mostly it's pretty well implemented. There's the now standard coversation wheel taken from BioWare games, though for the most part your conversations boil down to asking background questions rather than having interesting things to say. It's definitely not like Dragon Age 2, with the complacent, silly, and aggressive dialog options.
 |
| Dialog... box? |
Oddly, at certain points you no longer use the dialog wheel but instead have a dialog box. There's no real explanation as to why this is. When there is a dialog box, there is a blue highlighted response that is meant as the "use this to continue the game" option, but even after using it you can still use the other dialog options and are required to use ESC to get out of the conversation to continue on your quest.
 |
| Oh look, a glowing plant for alchemy! |
 |
| Alchemy Shop |
Besides that, the game features many other now standard RPG elements, like black-smithing, alchemy, and rune forging. You also collect ingredients from plants scattered around the world, and require certain talents to increase your chances of successfully harvesting the ingredients.
Cities have guards, and since you can lock pick and steal, they can and will arrest you and throw you in jail. You can also turn on hostility and attack any neutral or friendly NPCs, if you so choose.
Aesthetically, the game is alright. So far, it has a pretty consistent design scheme and everything fits pretty well. Graphically, however, the game is a disapointment. It looks rather dated, kind of washed out, like there's too much bloom effect. I had to force 4xMSAA through Catalyst to be able to watch cutscenes, otherwise it was a blank screen with voices. Even so, aliasing is definitely present.
As I mentioned before, the game is a lot like Fable, but I also think that graphically, they took a lot of inspiration from World of Warcraft. Everything is cartoony and overly proportioned. I don't think this is bad on it's own, but my problem is that the game also has an extremely short draw distance, so textures keep popping in as you run, and objects distort to get slightly more detailed which I find very noticeable in outdoor areas. I hope they optimize the graphics for PCs much better at final release, because currently it runs like a direct Xbox port. My GPUs were practically at idle the entire time, holding a solid 60 fps.

I don't expect every game to push the limits of graphics, and especially not multi-platform releases, but I
did expect more than this game offered. Screenshots look ok for the most part, but if I can direct your attention to details, just look at how grass is only showing for a few meters around my character. It's not just terrain, either, but NPCs will pop in too. I recall approaching a group of small hostile creatures - little balls with arms and legs - but at a distance they looked like floating wisps or something. Only when I got close did their legs and arms show up, as well as a proper body. Perhaps I'm a spoiled PC gamer, but I really hope that these issues are either fixed for release, or else worst case scenario able to be modded via a config file or the like.
All in all, I can't really say I'm looking forward to release. I'm definitely not putting my money down until after reading some final reviews and watching some gameplay clips. I think there is potential here, but they need to be able to draw the player in much earlier in the game with something exciting. On top of that, I'd like to see some interface and menu adjustments as well as more demanding graphic options, even just increased draw distances and some anti aliasing.
 So, I left off with a very expensive hobby that I was very happy with, except for the silly backwards cooling scenario I was forced into.
So, I left off with a very expensive hobby that I was very happy with, except for the silly backwards cooling scenario I was forced into. Naturally, I began looking into new CPU coolers that would be able to clear my RAM heatsinks, but no matter what it seemed like a gamble and I didn't want to be returning multiple CPU coolers and wasting a lot of time. That's when I began to contemplate water cooling. I always thought it was pretty cool (aka "hardcore") to have a water cooled rig, but also it seemed a little pointless given how effective most air coolers are these days.
Naturally, I began looking into new CPU coolers that would be able to clear my RAM heatsinks, but no matter what it seemed like a gamble and I didn't want to be returning multiple CPU coolers and wasting a lot of time. That's when I began to contemplate water cooling. I always thought it was pretty cool (aka "hardcore") to have a water cooled rig, but also it seemed a little pointless given how effective most air coolers are these days. Never the less, I searched and found a seemingly really great solution: Swiftech Edge 220 water cooling kit! It's basically a 120x2 radiator (MCR 220 QP) with a small resevoir on top and an MCP 35x pump on the bottom, plus an Apogee XTL CPU block, hoses, fans, and a rad box for mounting externally. Regular price on this was around $300, but I found it on sale for $210. I also added a Silverstone Air Penetrator fan to cool my GPUs better, some blue tubing, and a Scythe Kaze Master Pro 6 channel fan controller. Total: $333.62. Not bad, really.
Never the less, I searched and found a seemingly really great solution: Swiftech Edge 220 water cooling kit! It's basically a 120x2 radiator (MCR 220 QP) with a small resevoir on top and an MCP 35x pump on the bottom, plus an Apogee XTL CPU block, hoses, fans, and a rad box for mounting externally. Regular price on this was around $300, but I found it on sale for $210. I also added a Silverstone Air Penetrator fan to cool my GPUs better, some blue tubing, and a Scythe Kaze Master Pro 6 channel fan controller. Total: $333.62. Not bad, really. Installation was actually quite easy. I just assembled everything and used the rad box to mount it off the back of my case. The loop didn't have any leaks, so I plugged everything in and booted her up. The great thing about water cooling is how quiet it is. I run my fans at low speeds (1300rpm) and the cooling performance is better than ever. My temperatures dropped around 10C under load! This is with a nice overclock, though, at 4ghz 1.32V.
Installation was actually quite easy. I just assembled everything and used the rad box to mount it off the back of my case. The loop didn't have any leaks, so I plugged everything in and booted her up. The great thing about water cooling is how quiet it is. I run my fans at low speeds (1300rpm) and the cooling performance is better than ever. My temperatures dropped around 10C under load! This is with a nice overclock, though, at 4ghz 1.32V. This is actually pretty much the end of my purchasing. In one of my first posts I mentioned trying Eyefinity, so there's that, but I backed out of it and returned everything. Eyefinity is cool but not really worth the investment and performance hit for me.
This is actually pretty much the end of my purchasing. In one of my first posts I mentioned trying Eyefinity, so there's that, but I backed out of it and returned everything. Eyefinity is cool but not really worth the investment and performance hit for me.